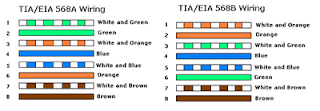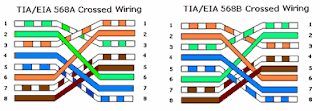Oleh: Badrul Tamam
Al-Hamdulillah, segala puji bagi Allah, Rabb semesta alam. Shalawat dan salam semoga terlimpah kepada baginda Rasulillah Shallallahu 'Alaihi Wasallam, keluarga dan para sahabatnya.
Sebaik-baik hari bagi umat Islam adalah hari Jum'at. Sayyidul ayyaam
(pemimpin hari) yang paling agung dan paling utama di sisi Allah
Ta'ala. Banyak ibadah yang dikhususkan pada hari itu, misalnya membaca
surat al-Sajdah dan al-Insan pada shalat Subuh, membaca surat al-Kahfi,
shalat Jum'at berikut amalan-amalan yang mengirinya, dan beberapa amal
ibadah lainnya. Di dalamnya juga terdapat satu waktu mustajab untuk
berdoa. Tidaklah seorang hamba yang beriman memunajatkan do'a kepada
Rabbnya pada waktu itu, kecuali Allah akan mengabulkannya selama tidak
meminta yang haram. Karenanya seorang muslim selayaknya memperhatikan
hari Jum'at.
Diriwayatkan oleh Abu Hurairah radliyallah 'anhu, dia bercerita: "Abu Qasim (Rasululah) shallallahu 'alaihi wasallam bersabda:
إِنَّ فِي الْجُمُعَةِ لَسَاعَةً لَا يُوَافِقُهَا مُسْلِمٌ قَائِمٌ يُصَلِّي يَسْأَلُ اللَّهَ خَيْرًا إِلَّا أَعْطَاهُ إِيَّاهُ
"Sesungguhnya pada hari Jum'at itu
terdapat satu waktu yang tidaklah seorang hamba muslim berdiri berdoa
memohon kebaikan kepada Allah bertepatan pada saat itu, melainkan Dia
akan mengabulkannya." Lalu beliau mengisyaratkan dengan tangannya, yang
kami pahami, untuk menunjukkan masanya yang tidak lama (sangat singkat)." (Muttafaq 'Alaih)
Dalam memahami satu waktu yang mustajab
(dikabulkannya doa) tersebut, para ulama berbeda pendapat, kapan waktu
itu berlangsung? Karena ilmu tentangnya telah diangkat oleh Allah Subhanahu wa Ta'ala, sebagaimana ilmu tentang kepastian waktu Lailatul Qadar.
Diriwayatkan, dari Sa'id bin Al Harits,
dari Abu Salamah berkata, "Aku menyampaikan kepada Abu Sa'id,
'sesungguhnya Abu Hurairah menyampaikan kepada kami perilah satu waktu
yang ada di hari Jum'at.' Beliau berkata, 'Aku pernah menanyakannya
kepada Nabi Shallallahu 'Alaihi Wasallam, lalu beliau menjawab,
"Sungguh aku dulu diberitahu tentangnya kemudian aku dijadikan lupa
sebagaimana dijadikan lupa terhadap Lailatul Qadar." ( HR. Imam Ahmad
dalam Musnadnya dan dishahihkan oleh Ibnu Khuzaimah)
Ibnul Hajar dalam Fath al-Baari (II/416-421)
menyebutkan ada 43 pendapat di antara para ulama mengenai suatu waktu
yang terdapat pada hari Jum'at itu. Lalu beliau berkata, "tidak
diragukan lagi bahwa pendapat yang paling rajih (kuat) adalah hadits Abu
Musa dan hadits Abdullah bin Salam . . . , namun para ulama salaf masih
berbeda pendapat manakah dari keduanya yang lebih rajih." Selanjutnya
Ibnul Hajar menjelaskan, mayoritas ulama, seperti Imam Ahmad dan
lainnya, mentarjih bahwa waktu tersebut terdapat pada akhir waktu dari
hari Jum'at. Di akhir ucapannya, Ibnul Hajar cenderung kepada pendapat
Ibnul Qayim, yaitu pengabulan doa itu diharapkan juga pada saat shalat.
Sehingga kedua waktu tersebut merupakan waktu ijabah (pengabulan) doa, meskipun saat yang khusus itu ada di ujung hari setelah shalat shalat 'Ashar.
Imam al Khaththabi rahimahullah, yang disebutkan dalam Fath al-Baari, juga menyimpulkan waktu istijabah tersebut ada dua: Pertama, pada waktu shalat. Kedua,
satu waktu di sore hari ketika matahari mulai merendah untuk tenggelam.
Berikut ini uraian lebih rinci terhadap kedua pendapat tersebut:
Pendapat Pertama: waktu
istijabah itu sejak duduknya imam di atas mimbar sampai dengan
berakhirnya shalat. Hujjah dari pendapat ini adalah hadits Abu Burdah
bin Abi Musa al-'Asy'ari, dia bercerita: "Abdullah bin Umar pernah
berkata kepadaku: 'apakah engkau pernah mendengar ayahmu menyampaikan
hadits dari Rasulullah Shallallahu 'Alaihi Wasallam mengenai
satu waktu yang terdapat pada hari Jum'at?' Aku (Abu Burdah) menjawab,
"Ya, aku pernah mendengarnya berkata, aku pernah mendengar Rasulullah Shallallahu 'Alaihi Wasallam bersabda:
هِيَ مَا بَيْنَ أَنْ يَجْلِسَ الْإِمَامُ إِلَى أَنْ تُقْضَى الصَّلَاةُ
"Saat itu berlangsung antara duduknya imam sampai selesainya shalat." (HR. Muslim)
Namun, waktu istijabah ini
tidak penuh sejak duduknya imam di mimbar sampai selesainya shalat. Dia
datangnya kadang-kadang berdasarkan lafadz hadits, "yuqalliluhaa" (sangat sebentar).
Imam al-Shan'ani rahimahullah dalam Subul al-Salam,
menyebutkan keberadaannya terkadang di awal, tengah, atau di akhir.
Misalnya diawali sejak dimulainya khutbah dan habis ketika selesainya
shalat. (Subul al-Salam: II/101)
Pendapat kedua : waktu
ijabah berada di akhir waktu setelah 'Ashar. Ibnu Qayyim al-Jauziyah
merajihkan pendapat ini. Beliau berkata, "yang ini merupakan pendapat
yang paling rajih dari dua pendapat yang ada. Ia adalah pendapat
Abdullah bin Salam, Abu Hurairah, Imam Ahmad, dan beberapa ulama selain
mereka." (Zaad al Ma'ad: I/390)
Hadits yang menunjukkan kesimpulan ini cukup banyak. Di antaranya hadits Jabir bin Abdillah Radliyallah 'Anhu, dari Rasulullah Shallallahu 'Alaihi Wasallam, beliau bersabda:
يَوْمُ
الْجُمُعَةِ اثْنَتَا عَشْرَةَ سَاعَةً لَا يُوجَدُ فِيهَا عَبْدٌ مُسْلِمٌ
يَسْأَلُ اللَّهَ شَيْئًا إِلَّا آتَاهُ إِيَّاهُ فَالْتَمِسُوهَا آخِرَ
سَاعَةٍ بَعْدَ الْعَصْرِ
"Hari Jum'at terdiri dari 12 waktu,
di dalamnya terdapat satu waktu yang tidaklah seorang muslim pada saat
itu memohon sesuatu kepada Allah, melainkan Dia akan mengabulkan
permintaannya. Oleh karena itu, carilah saat tersebut pada akhir waktu
setelah 'Ashar." (HR. an Nasai dan Abu Dawud. Disahihkan oleh Ibnul Hajar dalam al Fath dan dishahihkan juga oleh al Albani dalam Shahih an Nasai dan Shahih Abu Dawud)
Hadits Abdullah bin Salam, dia
bercerita: "Aku berkata, 'sesungguhnya kami mendapatkan di dalam
Kitabullah bahwa pada hari Jum'at terdapat satu saat yang tidaklah
seorang hamba mukmin bertepatan dengannya lalu berdoa memohon sesuatu
kepada Allah, melainkan akan dipenuhi permintaannya.' Lalu Rasulullah Shallallahu 'Alaihi Wasallam mengisyaratkan
dengan tangannya bahwa itu hanya sebagian saat. Kemudian Abdullah bin
Salam bertanya; 'kapan saat itu berlangsung?' beliau Shallallahu 'Alaihi Wasallam
menjawab, "saat itu berlangsung pada akhir waktu siang." Setelah itu
Abdullah bertanya lagi, 'bukankah saat itu bukan waktu shalat?' beliau
menjawab,
بَلَى إِنَّ الْعَبْدَ الْمُؤْمِنَ إِذَا صَلَّى ثُمَّ جَلَسَ لَا يَحْبِسُهُ إِلَّا الصَّلَاةُ فَهُوَ فِي الصَّلَاةِ
"Benar, sesungguhnya seorang hamba
mukmin jika mengerjakan shalat kemudian duduk, tidak menahannya kecuali
shalat, melainkan dia berada di dalam shalat." (HR. Ibnu Majah. Syaikh al Albani menilainya hasan shahih).
Juga berdasarkan hadits Anas bin Malik, Nabi Shallallahu 'Alaihi Wasallam bersabda:
الْتَمِسُوا السَّاعَةَ الَّتِي تُرْجَى فِي يَوْمِ الْجُمُعَةِ بَعْدَ الْعَصْرِ إِلَى غَيْبُوبَةِ الشَّمْسِ
"Carilah saat yang sangat diharapkan pada hari Jum'at, yaitu setelah 'Ashar sampai tenggelamnya matahari." (HR. at Tirmidzi; dinilai Hasan oleh al Albani di dalam Shahih at Tirmidzi dan Shahihh at Targhib).
Al-Hafidz Ibnul Hajar rahimahullah berkata:
"diriwayatkan Sa'id bin Mansur dengan sanad shahih kepada Abu Salamah
bin Abdirrahman, ada beberapa orang dari sahabat Nabi Shallallahu 'Alaihi Wasallam
berkumpul lalu saling menyebut satu saat yang terdapat pada hari
Jum'at. Kemudian mereka berpisah tanpa berbeda pendapat bahwa saat
tersebut berlangsung pada akhir waktu dari hari Jum'at." (Fath al-Baari
:II/421 dan Zaad al-Ma'ad oleh Ibnul Qayim I:391)
. . . Kemudian mereka berpisah tanpa berbeda pendapat bahwa saat tersebut berlangsung pada akhir waktu dari hari Jum'at. . .
Ibnul Qayyim berkata, "diriwayatkan
Sa'id bin Jubair dari Ibnu 'Abbas, dia berkata: 'saat (mustajab) yang
disebutkan ada pada hari Jum'at itu terletak di antara shalat 'Ashar dan
tenggelamnya matahari.' Sa'id bin Jubair jika sudah melaksanakan shalat
'Ashar dia tidak mengajak bicara seseorang pun hingga matahari
terbenam. Demikian ini pendapat mayoritas ulama salaf, dan mayoritas
hadits mengarah pada pendapat itu. Selanjutnya, pendapat lain menyatakan
bahwa saat tersebut terdapat pada waktu shalat Jum'at. Adapun
pendapat-pendapat lainnya tidak memiliki dalil." (Zaad al-Ma'ad: I/394)
Ibnul Qayyim juga mengatakan, "menurut
saya, saat shalat merupakan waktu yang diharapkan pengabulan doa.
Keduanya merupakan waktu pengabulan meskipun satu saat yang khusus itu
di akhir waktu setelah shalat 'Ashar. Itu merupakan saat tertentu dari
hari Jum'at yang tidak akan mundur atau maju. Adapun saat ijabah pada
waktu shalat, ia mengikuti waktu shalat itu sendiri sehingga bisa maju
atau mundur. Karena ketika berkumpulnya kaum muslimin, shalat,
ketundukan, dan munajat mereka kepada Allah memiliki pengaruh terhadap
pengabulan (doa). Dengan demikian, saat pertemuan mereka merupakan saat
yang diharap dikabulkannya doa. Dengan demikian itu, seluruh hadits
berpadu antara yang satu dengan lainnya. . ." (Zaad al Ma'ad: I/394)
Lebih lanjut, Ibnul Qayyim berkata,
"saat mustajab berlangsung pada akhir waktu setelah 'Ashar yang
diagungkan oleh seluruh pemeluk agama. Menurut Ahl Kitab, ia merupakan
saat pengabulan. Inilah salah satu yang ingin mereka ganti dan
merubahnya. Sebagian orang dari mereka yang telah beriman mengakui hal
tersebut." (Zaad al-Ma'ad: I/396)
.
. . Di dalamnya terdapat satu saat yang tidaklah seorang muslim berdoa
memohon sesuatu bertepatan dengan saat tersebut melainkan Allah akan
mengabulkannya, yaitu setelah shalat 'Ashar . . .
Pendapat ini juga yang dipilih oleh Syaikh Ibnu Bazz rahimahullah sebagaimana yang dinukil oleh DR. Sa'id bin Ali al Qahthan dalam Shalatul Mukmin.
Syaikh Ibnu Bazz berkata, "hal itu menunjukkan bahwa sudah sepantasnya
bagi orang muslim untuk memberikan perhatian terhadap hari Jum'at.
Sebab, di dalamnya terdapat satu saat yang tidaklah seorang muslim
berdoa memohon sesuatu bertepatan dengan saat tersebut melainkan Allah
akan mengabulkannya, yaitu setelah shalat 'Ashar. Mungkin saat ini
berlangsung setelah duduknya imam di atas mimbar. Oleh karena itu, jika
seseorang datang dan duduk setelah 'Ashar menunggu shalat Maghrib seraya
berdoa, doanya akan dikabulkan. Demikian halnya jika setelah naiknya
imam ke atas mimbar, seseorang berdoa dalam sujud dan duduknya maka
sudah pasti doanya akan dikabulkan." (DR. Sa'id bin Ali bin Wahf al
Qahthani, Ensiklopedi Shalat menurut al Qur'an dan as Sunnah : II/349) Wallahu Ta'ala A'lam