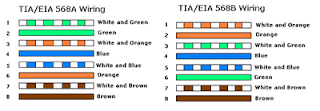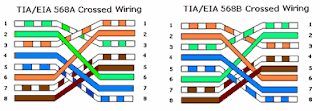Diantara beberapa masalah atau kerusakan yang sering terjadi pada sebuah komputer adalah kondisi dimana komputer sering restart. Sebernarnya ada beberapa masalah yang menyebabkan komputer bisa restart sendiri, bisa program ataupun hardwarenya. Hal yang sering disebabkan oleh Program yaitu komputer anda terserang virus yang mana setiap anda mencoba mengakses sistem operasi seperti regedit,msconfig dll, maka komputer akan langsung restart. Jika seperti itu maka sebaiknya anda menggunakan Antivirus yang handal dan update untuk membasmi virus itu.
Namun jika penyebabnya karena hardware, Menurut pengalaman saya pribadi terdapat beberapa penyebab yang dapat mengakibatkan komputer sering restart sendiri, diantaranya adalah:
1. Komputer sering restart karena Processor kepanasan
Processor yang kepanasan (overheat) adalah salah satu penyebab utama komputer anda atau sering restart sendiri. Untuk mengecek terjadinya overheat pada Processor dapat dilakukan dengan beberapa cara, diantaranya:
1. Komputer sering restart karena Processor kepanasan
Processor yang kepanasan (overheat) adalah salah satu penyebab utama komputer anda atau sering restart sendiri. Untuk mengecek terjadinya overheat pada Processor dapat dilakukan dengan beberapa cara, diantaranya:
- Melihat kondisi temperatur pada menu Hardware Monitor di BIOS
- Menggunakan program monitoring temperatur seperti misalnya CPUID Hardware Monitor
- Mengecek secara manual yaitu dengan membuka casing CPU dan meraba sendiri temperatur pada bagian Pendingin (Cooler) Processor.
Penyebab utama dari Processor yang kepanasan ini juga terdapat beberapa hal:
- Kondisi kipas angin (fan) yang terdapat pada pendingin Processor yang sudah tidak optimal (misalnya macet karena debu)
- Menumpuknya debu pada sirip-sirip Pendingin Processor, ini adalah hal yang sering terjadi terutama apabila ruangan tempat penyimpanan komputer berdebu.
- Sudah keringnya atau bahkan tidak adanya thermal paste yang merekatkan antara Processor dan Pendinginnya.
- Kondisi ruangan tempat penyimpanan komputer yang memang panas.
Untuk mengatasi komputer sering restart karena Procesor kepanasan (overheat) ini kita bisa melakukan beberapa hal diantaranya:
- Senantiasa membersihkan debu yang terdapat dalam Casing CPU dan Pendingin Processor. Hal ini bisa dilakukan dengan menggunakan kuas cat yang bersih dan vacum cleaner kecil.
- Menggunakan thermal paste sebagai penghubung yang merekatkan bagian Processor dan Pendingin. Untuk thermal paste yang sudah kering sebaiknya diganti.
- Menyimpan komputer diruangan yang tidak terlalu panas (lebih baik ber-AC). Seandainya terpaksa harus menyimpan komputer di ruangan yang cukup panas, maka sebaiknya lengkapi casing CPU dengan kipas angin tambahan.
- Menggunakan program monitoring temperatur seperti misalnya CPUID Hardware Monitor untuk mengetahui secara dini kondisi overheat pada Processor. Program ini dapat Anda download disini. Screenshootnya dapat dilihat pada gambar dibawah ini.
2. Komputer sering restart karena Power Supply yang kekurangan daya
Penyebab kedua komputer sering restart adalah kurangnya daya atau sudah tidak optimalnya bagian Power Supply yang mensupply daya pada CPU. Hal ini bisa terjadi misalnya karena macetnya atau matinya Kipas angin (fan) yang terdapat pada power supply, sehingga terjadi overheat pada komponen Power Supply itu sendiri. Apabila anda merasa curiga dengan performa Power Supply yang terpasang sebaiknya ganti dulu bagian power Supply ini dengan Power Supply yang terbukti berfungsi baik. Untuk keperluan komputer sekarang, sebaiknya pakailah sebuah Power Supply dengan daya minimal 530 Watt.
3. Komputer sering restart karena VGA Card rusak
Komputer sering restart sendiri juga bisa terjadi karena rusaknya bagian VGA Card yang terpasang pada slot AGP atau PCI. Biasanya VGA Card yang rusak akan terasa cepat panas pada bagian pendinginnya, selain itu tampilan gambar pada layar monitorpun menjadi rusak.
Penyebab kedua komputer sering restart adalah kurangnya daya atau sudah tidak optimalnya bagian Power Supply yang mensupply daya pada CPU. Hal ini bisa terjadi misalnya karena macetnya atau matinya Kipas angin (fan) yang terdapat pada power supply, sehingga terjadi overheat pada komponen Power Supply itu sendiri. Apabila anda merasa curiga dengan performa Power Supply yang terpasang sebaiknya ganti dulu bagian power Supply ini dengan Power Supply yang terbukti berfungsi baik. Untuk keperluan komputer sekarang, sebaiknya pakailah sebuah Power Supply dengan daya minimal 530 Watt.
3. Komputer sering restart karena VGA Card rusak
Komputer sering restart sendiri juga bisa terjadi karena rusaknya bagian VGA Card yang terpasang pada slot AGP atau PCI. Biasanya VGA Card yang rusak akan terasa cepat panas pada bagian pendinginnya, selain itu tampilan gambar pada layar monitorpun menjadi rusak.
4. Komputer sering restart karena Hardisk bad sector
Sebuah hardisk yang rusak atau bahkan terdapat bad sector didalamnya dapat menjadi penyebab komputer menjadi hang, muncul pesan bluescreen of deadth atau komputer ga bisa booting dan me-restart terus. Untuk mencegah keruksakan sekaligus memperbaiki hardisk tersebut kita bisa menjalankan program scandisk/checkdisk, men-defrag hardisk secara teratur dan pastikan selalu mematikan komputer dengan menekan tombol shutdown.
5. Komputer sering restart karena RAM rusak
RAM yang rusak juga bisa menyebabkan komputer sering restart, hal ini pernah saya alami beberapa waktu yang lalu. Saat itu komputer selalu restart ketika dinyalakan meskipun saya telah memastikan tidak ada masalah dengan hardware yang lain, komputer tetap tidak bisa booting dan selalu restart meskipun masuk ke windows safe mode. Saya kemudian mengganti RAM yang terpasang, dan akhirnya komputer bisa berjalan normal kembali.