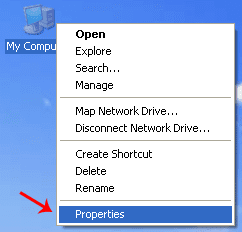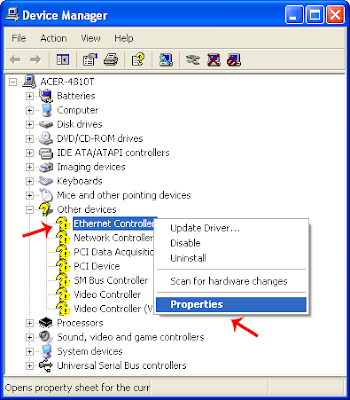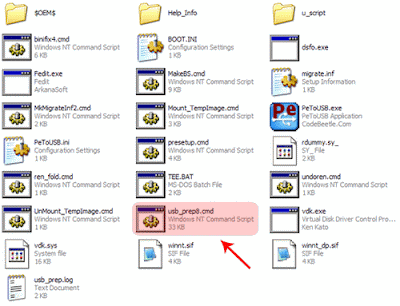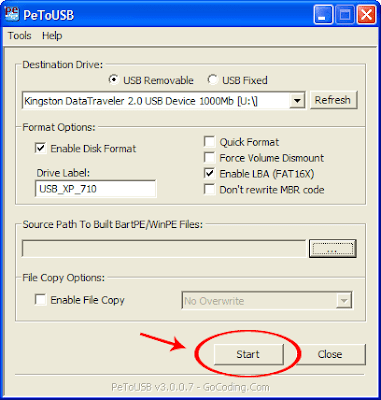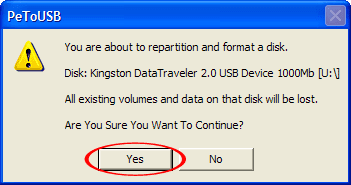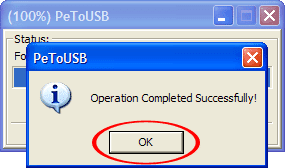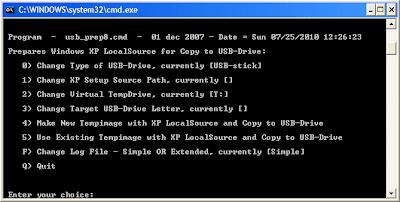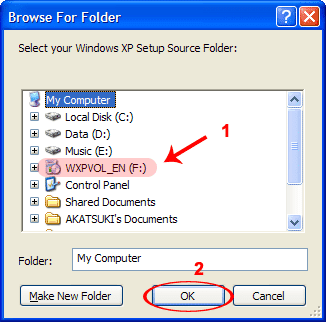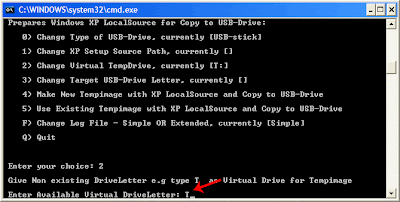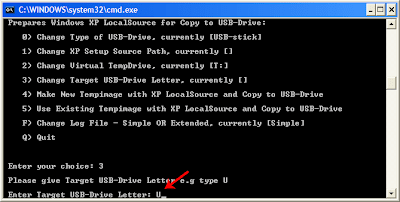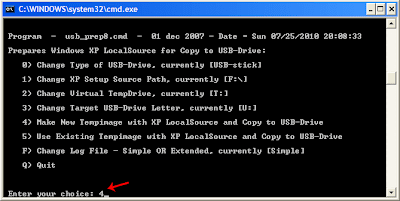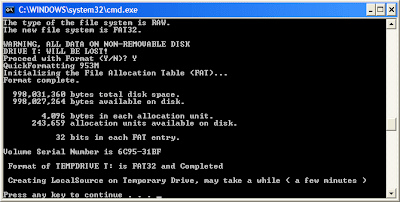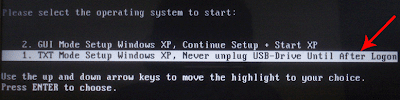Terkadang dalam install windows pada komputer lama, terutama windows XP, sering kali terjadi kesulitan dalam instalasi driver yang tidak tepat, karena CD Driver motherboard sudah hilang atau rusak, dan terpaksa kita harus mencari di internet (Biasanya "google") yang terkadang tidak ditemukan dan bisa membuat semakin binggung karena banyaknya pilihan.
Sebenarnya proses pencarian Driver di internet bisa dilakukan dengan bantuan software pencari driver seperti "Driver Detective" dll, hanya saja proses pencarian dengan bantuan software pencari driver biasanya akan memakan waktu lama yang tentu saja akan membuat boros bandwidth.
Berikut tips cara mencari driver yang mudah di internet, tanpa Software pencari Driver.
1. Klik kanan pada My Computer. Trus pilih Properties.
Sebenarnya proses pencarian Driver di internet bisa dilakukan dengan bantuan software pencari driver seperti "Driver Detective" dll, hanya saja proses pencarian dengan bantuan software pencari driver biasanya akan memakan waktu lama yang tentu saja akan membuat boros bandwidth.
Berikut tips cara mencari driver yang mudah di internet, tanpa Software pencari Driver.
1. Klik kanan pada My Computer. Trus pilih Properties.
2. Kemudian akan muncul jendela System Properties.
Pilih tab Hardware -> Device Manager.
3. Setelah jendela dari Device Manager terbuka. Kemudian pilih salah satu device yang belum terinstall driver-nya.
Klik kanan -> Properties
4. Setelah itu, muncul jendela properties dari device tersebut.
Pilih tab Details -> Klik ID device -> Kemudian copy ID dari device tersebut dengan menekan Ctrl + C.
5. Selanjutnya, buka situs Devid.info. Kemudian paste ID device yang sudah di copy tadi pada kotak “Enter Device Id”. Trus klik “OK”.
6. Nanti akan muncul beberapa pilihan driver yang ingin di download. Kemudian pilih salah satu. Trus klik Download.
7. Nah,, tinggal di download dah tuh driver-nya.
Semoga dapat menjadi solusi alternatif bagi kalian dalam mencari driver komputer / laptop. Devid.Info