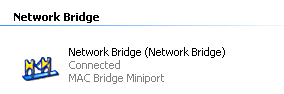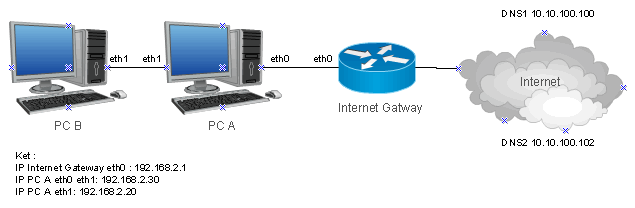Jika anda tidak bisa mengakses suatu situs karena dibatasi/diblokir oleh administrator jaringan atau ISP, maka pengguna akan mengalami kesulitan didalam mengakses situs yang di blokir tersebut.
Di bawah ini ada beberapa cara yang dapat Anda coba untuk mengakses situs-situs yang diblokir :
1. Menggunakan alamat IP
Apabila aplikasi yang digunakan hanya memblokir nama domain saja (misal: www.google.com), ini dapat disiasati dengan menggunakan alamat IP situs tersebut misalnya untuk google : http://209.85.171.99/).
Untuk mengetahui alamat IP sebuah situs, kita dapat mencoba melakukan ping terhadap situs tersebut. Caranya masuk ke command prompt (Start > Run > ketik: cmd > Enter) dan ketik ping nama_situs.com lalu tekan enter. Maka akan muncul alamat IP situs tersebut.
2. Menggunakan Proxy di Browser
Ada banyak sekali proxy gratis yang dapat Anda temukan di internet, beberapa situs yang bisa Anda pakai secara gratis :
Setelah Anda memilih salah satu proxy dari situs-situs di atas, konfigurasi browser Anda untuk menggunakan proxy tersebut.
Kalau web proxy saja sudah diblokir, anda bisa menggunakan proxy dengan software.
Firefox = Tool > option > tab Advance > Network > klik Setting > pilih Manual Proxy Configuration > isi HTTP Proxy dengan 127.0.0.1 dan isi port dengan 9666 > centang Use this proxy server for all protocols > OK
Kalau anda menggunakan download manager, ganti Proxynya juga, untuk setting IDM = klik Option > tab Proxy > centang Use HTTP Proxy > isi Proxy dengan 127.0.0.1 dan port 9666 > OK
Software Proxy lain maka nomor Proxy dan port juga beda. Untuk mengembalikan setting buka kembali dan hilangkan centang tadi.
3. Menggunakan Layanan Short URL
Cara lain yang bisa dilakukan adalah dengan memanfaatkan layanan url shortening seperti :
4. Menggunakan Arsip Online dan Cache
Beberapa mesin pencari seperti Google dan Yahoo menyimpan tembolok berbagai situs populer yang tetap bisa melihat isi dari situs walaupun yang aslinya telah diblok atau dihapus sekalipun.
Klik link bertuliskan ‘cached’ maka kita akan dibawa ke halaman tembolok dari mesin pencari (apabila disimpan).
5. Menggunakan Layanan Anonymizer
Menggunakan layanan anonymizer, alamat IP dan informasi Anda yang lain tidak akan diketahui oleh situs yang Anda kunjungi.
Kebanyakan layanan seperti ini adalah berbayar, namun ada beberapa yang masih tersedia gratis seperti :
6. Menggunakan Penerjemah Online / Translator Online
Layanan penerjemah online yang terkenal seperti
Cukup masukkan URL situs yang diblok dan pilih opsi terjemahan ke dalam bahasa yang Anda inginkan (atau bahasa yang sama).
Atau bisa menggunakan translate otomatis dengan bantuan googlr toolbar
- Download google toolbar (banyak di google)
- Pasang pada browser anda
- Setting bahasa yang akan ditranslate (bahasa yang dipakai di situs yang diblokir diganti dengan bahasa lain), dan setting otomatis translate
- Klik situs yang diblokir
7. Menggunakan HTTPS
Ganti HTTP pada alamat tujuan anda dan ganti dengan HTTPS.
Contoh : HTTP//:rapidshare/amerikakfaa/gfagsda/gadsga…….gas778
Maka diganti :
HTTPS//: rapidshare/amerikakfaa/gfagsda/gadsga…….gas778