Saya yakin kalian semua sudah tahu jaringan kabel, dimana diperlukan media berupa kabel untuk menghubungkan satu alat dengan perangkat yang lain agar dapat saling berkomunikasi baik itu dari PC ke PC, PC ke switch atau perangkat lainnya. Kabel itu tuh.. kalo gak bener pasangnya pasti pengaruh sama jaringan kita, belom lagi konektor RJ45 yg cuma bisa sekali pake.. kalo gagal terus-terusan kan lumayan tuh.
Pemasangan kabel sebenernya gampang-gampang susah, yuk kita coba mempelajari cara crimping kabel UTP dengan Konektor RJ45.
Bahan-bahan yang dibutuhkan antara lain :
1. Konektor RJ45

2. Kabel UTP

Ini kabel penghubung kita. Kabel UTP sebenernya ada beberapa kategori, biasanya yang dipake untuk LAN itu cat 5 dan 6.
3. Crimping Tool

Perangkat penting juga nih, digunakan untuk memasang kabel UTP ke konektor.
4. Kabel Tester

Untuk memastikan kabel yang sudah dibuat bisa digunakan, bisa menggunakan alat ini. Oke deh, barang-barang sudah siap… mari kita mulai crimping…
- Kupas kulit kabel luar secukupnya, sisakan sekitar 2cm.

- Ada 2 tipe crimping kabel (yg gwe tau) yaitu CROSSOVER dan STRAIGHT. baca yang lengkap artikel ini, biar tau bedanya.
- Urutkan kabel sesuai jenis kabel yang akan dibuat (cross atau straight) ratakan bagian depan sebelum di masukan kedalam konektor.
- Masukan kabel kedalam konektor RJ45 dengan posisi konektor menghadap ke atas (pengait konektor diposisi bawah) dan posisi pin no 1 di paling kiri.
- Kencangkan jepitan konektor pada kabel dengan menggunakan crimping tool. sampai bunyi klik.

- Test kabel yang baru dibuat dengan menggunakan kabel tester.
APA itu CROSSOVER ?
APA itu STRAIGHT ?
Begini ceritanya…
"Dari 8 kabel (4 pair) kabel UTP, yang terpakai sebetulnya hanya 4 kabel (dua pair). dua kabel untuk TX atau transfer data dan dua kabel untuk RX atau menerima data. Walaupun hanya empat kabel yang terpakai, kita tidak boleh sembarangan mengambil kabel mana saja yang akan dipakai. Kabel yang dipakai haruslah dua pair atau dua pasang. Tanda kabel satu pasang adalah kabel tersebut saling melilit dan memiliki warna / stripe yang sama. Menurut standar TIA/EIA-568-B pasangan kabel yang dipakai adalah pasangan orange-orange putih dan hijau-hijau putih. Sementara pin yang dipakai dari delapan pin yang dimiliki RJ-45 yang terpakai adalah Pin nomor 1-2 untuk TX, dan pin nomor 3-6 untuk RX. sementara nomor 4-5-7-8 tidak terpakai untuk transmit dan receive data."
Standar 568 A memiliki kode warna kabel :
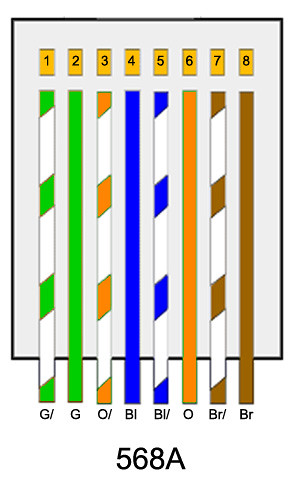
1. Putih hijau
2. Hijau3. Putih oranye
4. Biru
5. Putih biru
6. Oranye
7. Putih coklat
8. Coklat
Standar 568 B memiliki kode warna kabel :
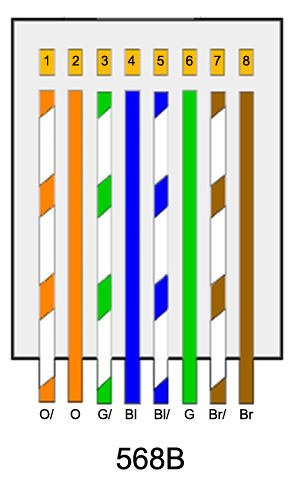
2. Oranye
3. Putih hijau
4. Biru
5. Putih biru
6. Hijau
7. Putih coklat
8. Coklat
(Kabel diurut dari sebelah kiri, gagang pengait konektor ada dibawah)
Nah, kalo udah gini jelaskan… apa yang disebut kabel straight dan apapula yang dibilang kabel cross….
STRAIGHT : kondisi dimana kedua ujung kabel memiliki urutan warna yang sama (A-A atau B-B). Biasanya dipakai dari switch ke PC.
CROSSOVER : kondisi dimana kedua ujung kabel memiliki urutan berbeda (A-B atau B-A). Biasanya dipakai dari PC ke PC.
OK.. Sampai disini artikel kali ini, sudah mengerti?? ngerti gak ngerti pokoknya ditunggu comment-nya yah..






